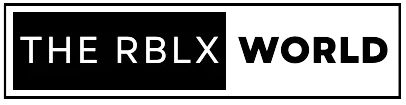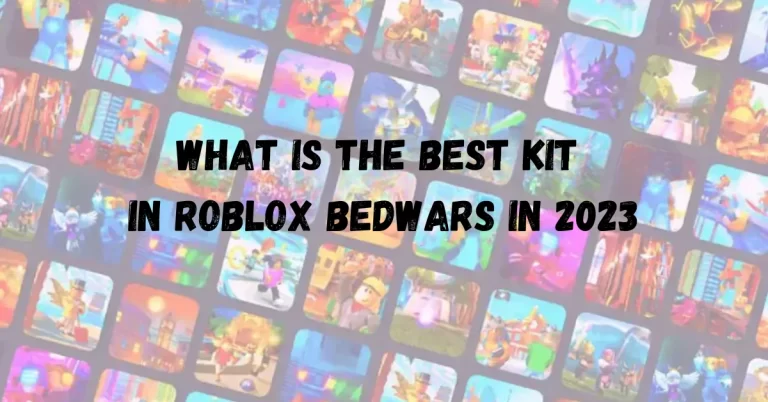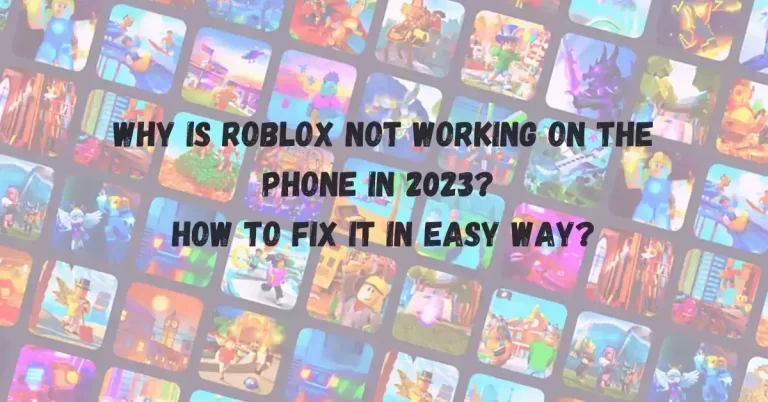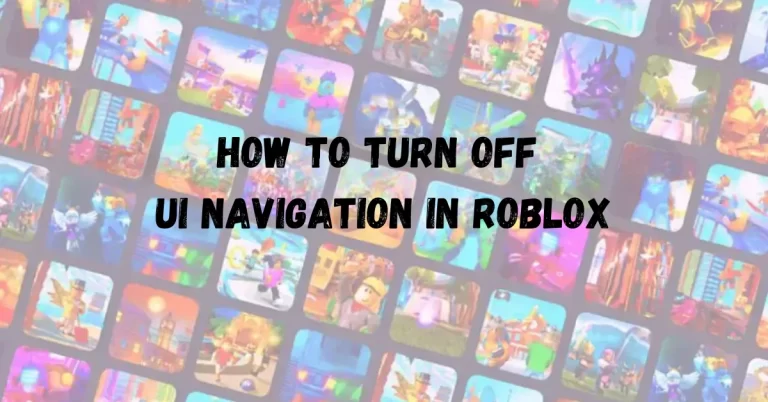How to Play Roblox on Oculus Quest 2 Without PC? | Unleashing Roblox VR Support for Limitless Gaming
Are you eager to delve into the immersive world of Roblox on Oculus Quest 2 without PC? Unlock the secrets and experience gaming like never before!
Roblox VR Support: Exploring Boundless Possibilities
As a dedicated Roblox enthusiast, you yearn to take your gaming experience to the next level with the Oculus Quest 2. The allure of VR beckons, and you find yourself eagerly seeking ways to embrace this virtual reality wonder without the need for a PC. Fear not, for I am here to guide you through the process, answering your most pressing questions along the way.
How to Play Roblox on Oculus Quest 2 Without PC
Roblox in VR holds immense potential, and thankfully, there are multiple avenues to indulge in this captivating experience without the hassle of being tethered to a computer. Allow me to unveil the methods that will propel you into the captivating world of Roblox on your Oculus Quest 2.
-
Using Cloud Gaming: Embrace the Power of the Cloud
The realm of cloud gaming offers a gateway to enjoy resource-intensive games on various devices, including your Oculus Quest 2. By leveraging cloud gaming services that support Roblox, you can seamlessly immerse yourself in the virtual universe. Through a compatible browser on your Oculus Quest 2, the world of Roblox awaits at your fingertips, transcending the boundaries of traditional gameplay.
-
Set Up Virtual Desktop: Wireless Freedom Awaits
Picture this: A wireless setup that streams your PC content to your Oculus Quest 2. Welcome to Virtual Desktop, a game-changer in the VR realm. By connecting your Oculus Quest 2 to your PC through Virtual Desktop streamer, you unlock a wireless experience like no other. Low latency, high-quality graphics, and a seamless connection bring VR to life in all its glory.
Using PlutoSphere with Set Up: An Alternative Path to Roblox VR
Much like SideQuest, PlutoSphere beckons as a means of sideloading Roblox VR onto your Oculus Quest 2. Embrace new horizons, unlock potential, and relish the wonders of Roblox in virtual reality.
Follow the below Instruction to play Roblox on Oculus Quest 2.
-
Visit PlutoSphere Website: Open the web browser on your Oculus Quest 2 and navigate to the PlutoSphere website.

-
Create an Account: Sign up for a PlutoSphere account by following the registration process on their website.
-
Login to Your Account: After creating your account, log in to your PlutoSphere account using your credentials.
-
Purchase Tokens: Head to the Dashboard tab and click on “Buy Tokens.” Opt for the cheapest option, priced at around 1.99 USD, which offers 1 hour of usage.


-
Activate the Cloud Machine: Once you have purchased the tokens, turn on the cloud machine by using the toggle in the Machine tab.
-
Alternative for Legacy Accounts: If you have a legacy account, click the “Start” button instead of using the toggle in the Dashboard.

-
Boot Up the Machine: Wait for your cloud machine to boot up successfully.

-
Access the Desktop: Click on the “Go to Desktop” icon once your cloud machine is ready.
-
Redirect to Desktop Vision Site: You will be redirected to the desktop vision site, where you’ll have a working desktop on your Oculus Quest 2 similar to a real computer. Click “Continue.”
-
Install Virtual Desktop Streamer: On your Oculus Quest 2, open a web browser and search for “Virtual Desktop Streamer.” Download the Virtual Desktop Streamer for Windows.
-
Installation on Oculus Quest 2: Follow the installation wizard to set up the Virtual Desktop Streamer on your Oculus Quest 2.
-
Switch to Virtual Desktop App: Now, you can close the desktop vision app of PlutoSphere and instead use the Virtual Desktop app to connect to your virtual machine on PlutoSphere.
-
Launch Virtual Desktop App: Open the Virtual Desktop app on your Oculus Quest 2 and sign in to your Virtual Desktop account.
For those who are also interested in gaming strategies, like gaining energy in SCP-3008 Roblox, you can find helpful tips from Gain Energy in SCP-3008.
Install Roblox on Your PlutoSphere Virtual Machine
Now that you’ve successfully created a PlutoSphere account and installed Virtual Desktop, it’s time to connect to the virtual machine and dive into the world of Roblox on your Oculus Quest 2. Follow these simple instructions:
-
Connect to PlutoSphere Virtual Machine: Use Virtual Desktop on Oculus Quest 2 with PlutoSphere’s IP address for connection.
-
Sign in to Steam: Launch Steam on the virtual machine and log in to your Steam account.
-
Resolve VR-Related Error: Click “Exit SteamVR” in Settings if a VR error occurs, then relaunch SteamVR.
-
Access Roblox Website: Open a web browser in the virtual machine and go to Roblox’s official site.
-
Select Your Game: Choose a Roblox game, click “Download and Install Roblox” to proceed.
-
Install Roblox Launcher: Follow on-screen instructions to install Roblox launcher on PlutoSphere virtual machine.
-
Embark on Your Roblox Journey: Launch Roblox, click “Play,” and begin your thrilling virtual adventure.
-
Switch to VR Mode: Finally, within the Virtual Desktop app on your Oculus Quest 2, click the “Switch to VR” button. Your selected Roblox game will now run on your Oculus Quest 2 in thrilling virtual reality mode, provided it supports VR.

-
Using SideQuest: A Gateway to Limitless Exploration
Embark on a journey beyond the confines of the official Oculus Quest store with SideQuest. This versatile platform allows you to venture into a realm of content not readily available through official channels. While VR may not be directly accessible on the official store, SideQuest presents a solution to sideload VR onto your Oculus Quest 2. Unlock new horizons of possibility, step by step:
How to Set Up SideQuest for Roblox VR
- Enable Developer Mode:
Before venturing into SideQuest territory, enable Developer Mode on your Oculus Quest 2. This pivotal step opens doors to sideloading content.
- Install SideQuest on Your PC:
Journey to the SideQuest website and download the application to your PC. Installation completes the path to VR excellence.
- Connect Your Oculus Quest 2:
With a USB-C cable, unite your Oculus Quest 2 with your PC. SideQuest should recognize your device, allowing access to its full array of features.
- Discover Roblox VR:
Having made the connection, embark on a quest to locate VR within SideQuest. Upon discovery, select the app and install it onto your Oculus Quest 2.
- Embrace Roblox VR:
With VR successfully installed, step into the virtual realm and immerse yourself in a gaming adventure of unprecedented proportions.
-
Using ALVR with Set Up: Wireless VR Connectivity
ALVR (Air Light VR) emerges as an open-source software empowering you to connect your PC to your Oculus Quest 2 wirelessly. With ALVR, you can stream content from your PC directly to your Oculus Quest 2, embracing the boundless joy of VR without being tethered.
Now, if you’re eager to fine-tune your Roblox experience, which includes aspects like UI navigation, you can explore detailed guidance on how to achieve it by visiting How to turn off Roblox UI navigation .
What if Roblox VR Doesn’t Work on Oculus Quest 2?
In some rare instances, you might encounter issues while trying to play Roblox VR on your Oculus Quest 2. No need to fret! I’ve got some troubleshooting tips to help you get back into your immersive adventures in no time.
- Check Your Internet Connection:
Ensure you have a stable internet connection for a smooth VR experience.
- Restart Your Oculus Quest 2:
A simple restart can work wonders. Turn off your Oculus Quest 2, wait for a few seconds, and then power it back on.
- Update the Roblox App:
Head to the Oculus Quest Store and check for updates for the Roblox app. Installing the latest version might resolve compatibility issues.
- Clear Cache and Data:
In the Oculus Quest 2 settings, find the Roblox app and clear its cache and data. This might address certain performance hiccups.
- Contact Support:
Don’t be afraid to contact Roblox or Oculus support if all else fails for more help. They’re well-equipped to handle any technical glitches.
The Future of VR Roblox on Oculus Quest 2
You must be thrilled about the endless possibilities that Roblox on Oculus Quest 2 offers as a die-hard Roblox fan. I want to take you on a journey into this immersive gaming world’s interesting future.
Imagine you and your companions setting out on grand adventures in the Roblox virtual world while wearing Oculus Quest 2 headsets. Your relationships will get stronger and you’ll make enduring memories through the cooperative multiplayer experience.
We should expect a rise in VR-supported games and user-generated content within Roblox as developers continue to embrace the promise of VR. The platform will develop into a creative hub where you can produce, distribute, and engage in compelling VR activities.
Conclusion: Empowering Your Roblox VR Journey
You have now embarked on a journey of discovery, unlocking the secrets to playing Roblox on Oculus Quest 2 without PC. Embrace the cloud, delight in Virtual Desktop, venture into SideQuest and PlutoSphere, or revel in the wonders of ALVR. The allure of VR awaits, and you now possess the knowledge to transform your gaming experience. Embrace the possibilities, immerse yourself in the virtual world, and savor the joy of VR on your Oculus Quest 2. Happy gaming!
FAQ’s

About Author
Greetings! I’m Nafay Ur Rehman, an enterprising mind from Pakistan. With years of hands-on experience and a passion for all things like blogging and SEO, I’m your go-to source for top-notch information and insights in the digital realm. Let’s navigate the exciting world of online expertise together!